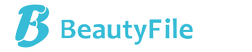Welke server? Welke gebruikersnaam?
De praktijkeigenaar heeft een (beveiligde) e-mail gekregen met de server waarop jullie werken en met alle gebruikersnamen en wachtwoorden. Alle informatie die je nodig hebt kan je navragen bij de praktijkeigenaar dus.
Handleiding voor het inloggen
Voor Windows, macOS, iOS en Android
Vul de gebruikersnaam in en klik op DOWNLOADEN.
Om op je Windows computer het icoon op je bureaublad te krijgen, kun je ook deze handleiding bekijken.
Op macOS/iOS/Android dien je eenmalig het programma “Microsoft Remote Desktop” te downloaden.
Voor installatie op macOS klik hier
Voor installatie op iOS klik hier
Voor installatie op Android klik hier
Voor een handleiding hiervoor kun je ook kijken op https://www.beautyfile.nl/vragen/werkplek-installeren-mac/
Op iOS kun je instellingen in de “Microsoft Remote Desktop”-app krijgen door:
– Open de “Microsoft Remote Desktop”-app
– Ga naar Instellingen (drie puntjes)
– Ga naar Algemeen
– Zet schuifje aan bij “RDP-bestanden altijd importeren”
Daarna kun je het icoon downloaden in safari en openen. Dan wordt deze ook in de app opgeslagen.
De handleiding over de “Two Factor Authenticatie” kun je hier vinden.

Printen en/of scannen van je online werkplek
Wil je ook kunnen printen en/of scannen vanaf je beveiligde werkplek? Zorg eerst dat je printer/scanner juist geïnstalleerd is en werkt op je eigen computer. Daarna installeer je onderstaande software op je eigen computer voor het printen of scannen (let op: tijdens de installatie mag je geen verbinding met onze server hebben):
TS Print voor Windows downloaden
TS Print voor MacOS downloaden
TS Scan voor Windows downloaden
TS Scan voor MacOS downloaden
Indien je vanaf een Android of IOS apparaat ingelogd bent op de beveiligde werkplek, is het niet mogelijk om direct naar de printer te printen.